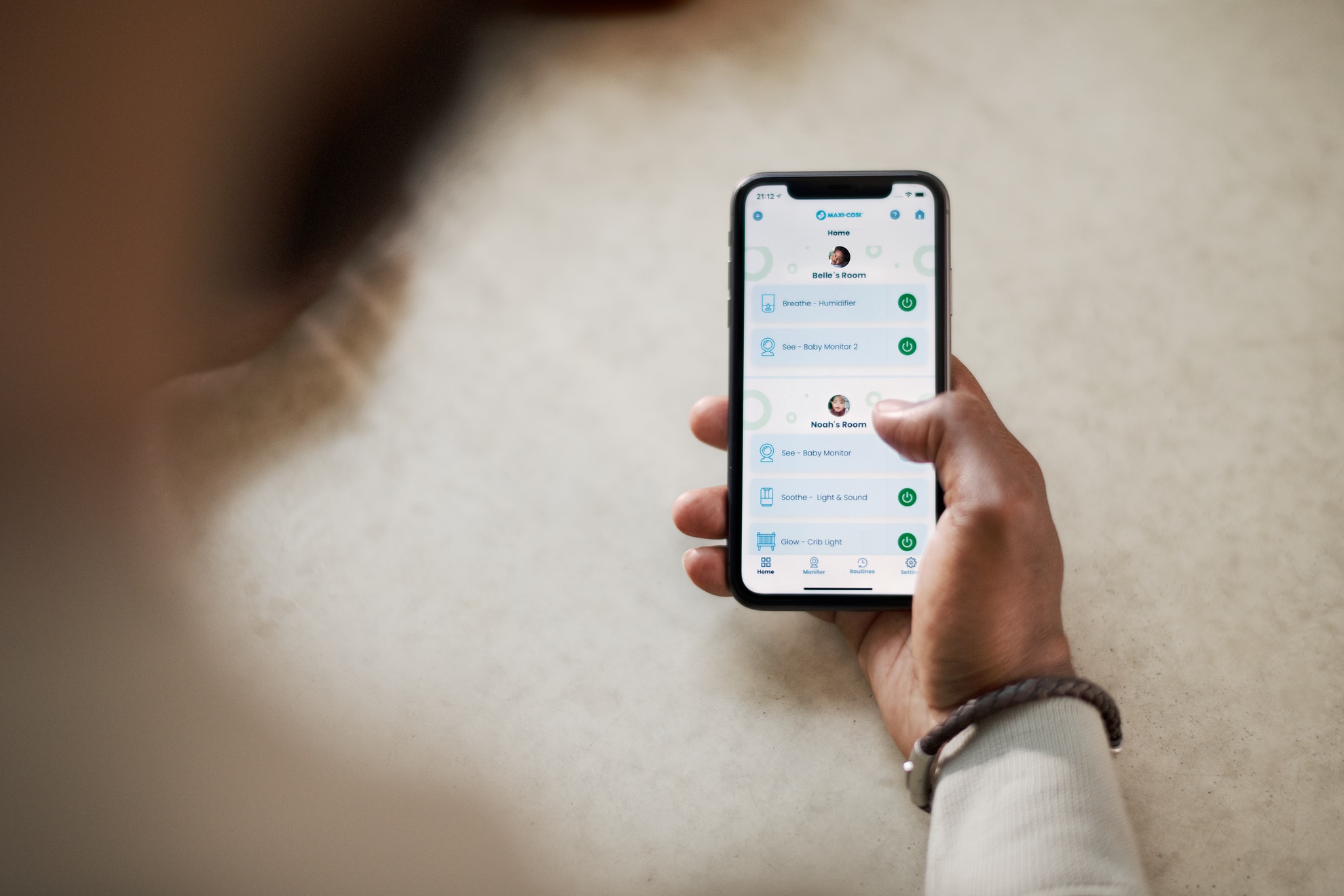
Support
You can download the Connected Home app in the App Store or Google Play.
All our Maxi-Cosi Connected Home products are configurable with the Connected Home app.
On the Home page, tap the drop-down arrow in the upper left corner and select a home.
When you've opened the Connected Home app you can go to 'settings' - 'devices' and add a new device. The app will give you the option to select a Maxi-Cosi Connected Home product.
Please note that a 2.4Ghz Wi-Fi internet connection is required for set-up of this product in the Maxi-Cosi Connected Home app.
To troubleshoot, follow these steps:
1. Check whether your device is powered on, the device may have been powered off due to poor contact, etc.
2. Check whether your device is powered off or disconnected from the network. If so, it will take some time to go online again. Wait for two minutes and then check whether your device is online (Not all devices support power-off memory, so the device will go offline after power-off).
3. Ensure that the signal of the network environment where the device is located is strong and stable. Troubleshooting: Use the Internet Speed Test App to test the upload and download speed of your network (upload ≥ 2 MB/s, download ≥ 2 MB/s, upload ≥ 16 Mbps, download ≥ 16 Mbps,);
4. Check whether the home Wi-Fi network is normal or whether you have changed the Wi-Fi name or password. In the latter case, reset your device and add it again.
5. If the network is normal but your device is still offline, check whether too many devices are connected to the Wi-Fi network. If this is the case, restart the router, power off the device, and power it on again. Then wait for two to three minutes and check whether the device is connected.
6. Check whether the firmware is the latest version. To check this on the App, choose Home—Tap device icon—Top right button—Check for Firmware Updates.
7. You can also use a phone hotspot to check whether it is the problem of network.
If the issue persists, we recommend that you remove your device and then add it again. If the issue persists, select your device in the user feedback area on the App, submit your issue, and provide us with your login account and device ID. We will arrange for technical support engineers to troubleshoot this issue.
To share a single device:
1. On the device control page, tap the icon in the upper right corner to access the device settings page.
2.Choose Share Devices—Add Devices, enter the phone numbers/E-mail of your family members, and tap Complete.
To share family devices:
1. Access the App homepage and choose Me—Family Management.
2. Go to the family that needs to be set, click Add Members and add family members and friends who need to share devices to the family, so that all devices in the family can be shared. Single devices do not need to be re-shared in this operation.
3. The easiest way to share is to log in using a same account.
Our device is bound to your App account, so even if you change your mobile phone or mobile phone system, you only need to log in to your account in the App to continue using all the devices in your account. If you want to use a new mobile phone and a new account to control the device, you need to manually remove the devices in your previous account one by one (especially for strongly bound devices, such as door locks, doorbells, cameras, etc., otherwise you cannot readd those devices in your new account), and add them one by one in the new account of the new phone.
The steps of the PC side are as follows:
Click the network icon in the bottom right corner on the system desktop.
Click [Network and Internet settings] in the pop-up box.
Click WLAN on the left handside.
Click [Hardware Properties] under [WLAN].
Then you will see the information of network band.
The steps for viewing on the mobile side are as follows:
Android:
Different brands of Android phones are different. Take Huawei mobile phone as an example. You can click on the connected Wi-Fi name in the Wi-Fi list, and the corresponding information will be displayed, including the frequency.
iOS:
Download AirPort tool in the App Store
Turn on the Wi-Fi Scanner in "Settings - Airport Tools"
Open the App and click on “Wi-Fi Scan” in the upper right corner. Channel 1-13 band is 2.4G, and larger than 13 is 5G.
The number of devices that a wireless router can connect to is subject to the router specifications. Typically, a home router can connect to around 10 devices.
Network configurations change if you replace the router or use a new network. To use a device that has been connected to a different network, first remove that device, reconnect it to the new network, and then add it again . You need to reconnect all the Wi-Fi devices and gateways (including Zigbee and Bluetooth gateways). But those devices which under the gateways (including Zigbee and Bluetooth gateways) are not required for reconnection. You can also use Auto Scan mode to add multiple devices at once.
We are sorry for your inconvenience. Please check according to the following conditions:
1. Please make sure that the signal of the network environment where the device is located is strong and stable. Troubleshooting: Download the Internet Speed Test App, place your mobile phone in the same location as the device, and then test the Internet upload and download speed at that location (ensure that the speed is at least: upload ≥ 2 MB/s, download ≥ 2 MB/s or upload ≥ 16 Mbps, download ≥ 16 Mbps), smart camera equipment occupies a large amount of upload bandwidth, and at least 4M of upload bandwidth is required for 1080p image quality (0.5MB/s, 4Mbps), if your device has enabled the cloud storage function, additional 2M upload bandwidth is required, please confirm that your network has sufficient network bandwidth.
2. The region where you live now is not the same as the region you selected when you registered your App account. As a result, the cloud server you access when controlling your device is far away from your place of residence, resulting in high latency.
3. Our cloud server is not able to cover the area where you live, causing high latency between the cloud server you need to access and your device.
If you do so:
1. Tap the device in the device list to enter the device's control panel.
2. Tap the button in the upper right corner to enter the device editing page.
3. Tap Device Update to check whether any firmware updates are available, and you can check the firmware version of your device in the same time.
Check whether the network is stable. We recommend that you move your device to a more stable network environment or use a mobile hot spot to upgrade the firmware again.
If you are upgrading the firmware of a Bluetooth device, check whether the App is always running at the frontend. If you exit the App, the firmware upgrade may fail.
If you find that your device firmware version is inconsistent with the firmware version of other devices(the same model), and you cannot receive the firmware upgrade pushed by the App, it means that the firmware is still in the testing stage and the device manufacturer has not yet fully pushed it. If you still want to upgrade to the latest firmware, you can submit feedback to us and we will push the latest firmware for you (you need to provide your device's virtual ID).
If the problem persists, please provide us with your App ID, device ID, and device firmware version number.
Open our App
Go to the control panel of the device you want to view and click the button in the upper right corner.
Click on "Device Information" and you will see the "Virtual ID" of the device.
Click the "Check Firmware Update" button and you will see the firmware version number of the device.
Thank you for your support and understanding.
An account can be logged in multiple mobile phone and use at the same time.
Users who log in to the App through a third-party login or one-click login method need to bind a E-mail account in "Me — Settings button in the upper right corner — Account and Security", and then click Change Login Password ( there is no initial password for third-party login) to set an initial password.
Your data is safe & secure. Streaming data is fully encrypted so your family moments remain private.
You can click the "User Agreement" and "Privacy Policy" below the login button in the login interface to view, or click the "User Agreement" and "Privacy Policy" below the Get Verification Code button in the registration interface to view.If you have already logged in to the App, you can click "Me—Settings button in the upper right corner—Privacy Settings" to view the "User Agreement" and "Privacy Policy".